
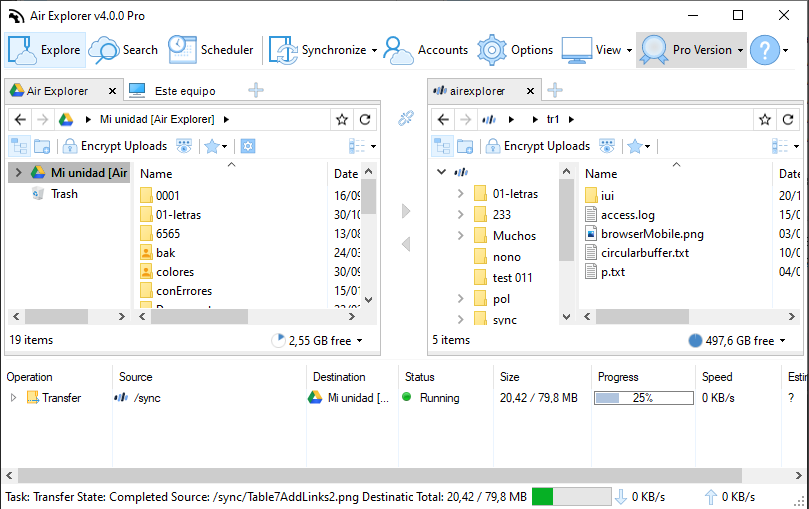
You can use all the available tools inside RoadRunner to make additions to this road network. This converts the Open Drive file into a RoadRunner internal format so that you can edit the road network.
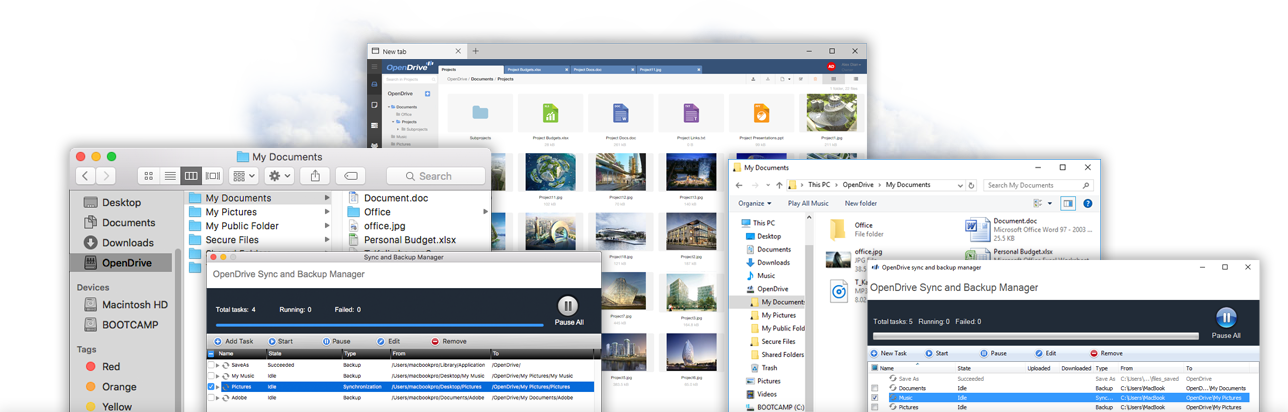
To edit the road network, click the imported file in the 3D scene, and click Convert Roads button in the Actions toolbar. This action automatically switches to the Open Drive viewer too. Now click and drag the Open Drive file from the library browser into the scene. After this step, click Use Transverse Mercator, and click OK to apply the changes. Here you can specify the custom latitude, longitude, import 3D file predictions, or simply select the default options. If the file does not have a georeference, in order to specify one, click on Set Custom Projection option. If the Open Drive file already has a georeference, drag and drop the file into RoadRunner's canvas.
Opendrive google drive full#
Next, open the Attribute option from the Window tab and set the production mode to full production. To import the file, drag and drop the file into RoadRunner's library browser. To get started, the first step is to look at the existing Open Drive file. You can also import and export road networks into RoadRunner using Open Drive, an open file format that enables you to specify large and complex road networks to facilitate the detection between different driving simulators. With RoadRunner, you can customize roadway scenes by adding signs, stencils, props, signals and other 3D models. In this video, I'm going to show you RoadRunner's import and export features. RoadRunner is an interactive editor that lets you design 3D scenes for assimilating and testing automated driving systems.


 0 kommentar(er)
0 kommentar(er)
